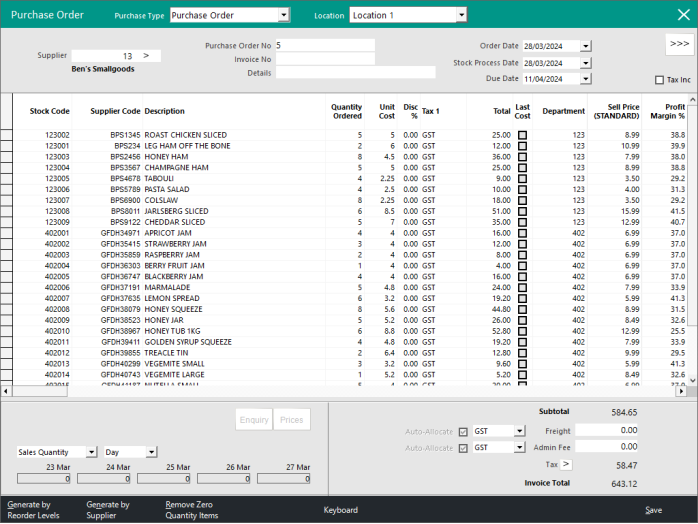
This function allows for stock to be ordered from the supplier, and received into the stock control database in part or full.
Purchase orders complete a full circle of control and reporting on what has been ordered, against what has been delivered.
The Purchase Order screen is broken into 3 different areas.
1 – Information Area – This area will show the Supplier and Order details and reference numbers.
2 – Items Area – This area is used for adding the Stock Items and prices to the database.
3 – Totals Area – This area is used last to enter additional charges and total figures.
FIGURE 1: The Purchase Order window can be used to create Purchase Orders in Idealpos.
The Information Area is where details that are not related to the Stock Items themselves are entered.
Details can be added here which apply to the Invoice itself.
Purchase Type – Select Purchase Order from the drop-down menu.
Supplier – Enter the Supplier Code or search for the supplier in your database to be added to the transaction.
Address & Contact Details – These fields will only contain data if the data has been entered against the supplier record. You cannot add or modify data within these fields from this screen.
Order Date – The date will automatically be filled in for “todays” date by default, but this can be changed.
Stock Process Date – Select a date that the stock will be processed into your Stock database. By default it will change to the current Date/Time it is actually processed. This can be changed by selecting the date you want the process to be recorded.
Purchase Order No – The Purchase Order number will be allocated consecutively.
Invoice Number – This field is mandatory if you want to process the stock.
Details – This field can be used to add a note to the Purchase Order that you want to retain.
Location – Only one Location can and must be selected using the drop-down menu.
Tax Inclusive – Checkbox to toggle the ordered amounts as Tax Inclusive or Exclusive.
Options – Changes the window display to allow you to enter more information to the invoice.
FIGURE 2: The top portion of the Purchase Order window will display the Supplier and other details about the Purchase Order batch that is being created. These details can be entered and modified if required.
FIGURE 3: The Supplier's details are displayed after pressing the ">>>" button on the top-right corner of the Purchase Order window.
The Items Area allows you to enter in details of the Stock Items you want to purchase from the supplier.
By pressing the Enter button you will move through each column from left-to-right.
Stock Code – This column will detail the Code that you use in Idealpos for this item. This code is unique and is unable to be used for other items.
Supplier Code – This column will display the Code that the supplier uses to record this item in their database. This code is usually unique to suppliers.
Description – This column is the description of the Stock Item.
Quantity – This column must contain the quantity of each stock item that you want to purchase.
Stock On Hand – This column will display the current quantity of each stock item that is recorded in the database.
Unit Cost – This column is the cost of a single unit of the goods that have been supplied previously.
Disc % - This column will enable you to enter any discounts that have been applied to the stock items from the supplier.
Tax 1 – This column is used to designate the tax type used on the stock items from the supplier.
Total – This column will display the total of the Quantity field multiplied by the Unit Cost field.
Last Cost – This checkbox can be selected to update the Last Cost of the stock items being processed. Reasons for not selecting this checkbox might be that the last figure is well below what you normally pay, and you don’t wish to adjust your profit figures due to a special discount from a supplier.
FIGURE 4: An example showing two items that have been added to the Purchase Order window.
When adding a Stock Item to the Purchase Order, you can enter the Stock Code if you know the Stock Code and press Enter - the Item will be added to the Purchase Order.
Alternatively, you can press the drop-down arrow button within the Stock Code field to display a list of Stock Items.
When pressing the drop-down arrow button, the Stock Items screen will open which can be used to search for the Stock Item(s) you want to add to the Purchase Order.
FIGURE 5: The Stock Items grid can be used to search for Stock Items to add to the Stock Receive/Purchase Order.
A single item can be added by simply searching for the Stock Item, selecting it, then pressing the OK button on the top-left corner.
Should you want to add multiple items at a time to the order, press the "Multi Select" button on the top-right corner of the window.
FIGURE 6: Multi Select can be used to add multiple items at a time to the order.
The Stock Item Search screen will then open in Multi Select mode as shown in the below example:
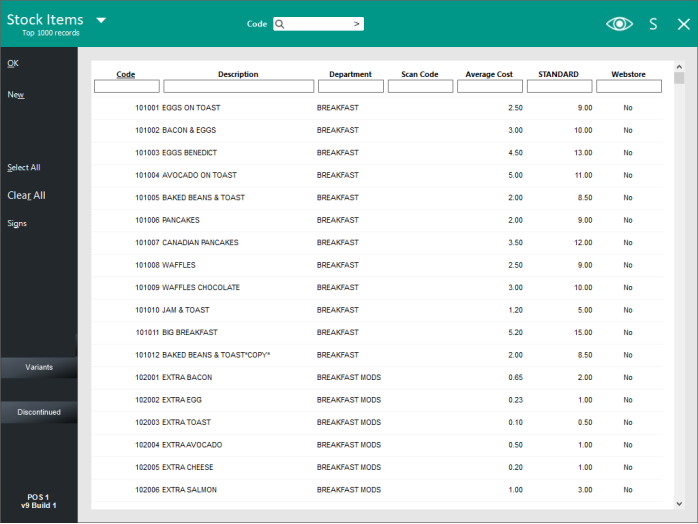
FIGURE 7: The Stock Items grid will be displayed in Multi Select mode after pressing the Multi Select button. Multi Select enabled multiple items to be selected at a time to add to the Stock Receive/Purchase Order.
Note that some buttons in the Stock Item Search window are unavailable in Multi Select mode (e.g. Copy, Promotions, Supplier Codes, Alternate Codes, Locations, Enquiry and Modify are unavailable on the Multi Select screen).
When using the Multi Select search screen, multiple items can be added to the Stock Receive all at once.
The following methods are available to select multiple items at once:
Select All Items - All Stock Items can be selected via the “Select All” button at the bottom of the window. This button is useful when used in combination with the “Supplier Items Only” checkbox, which can be used to order all items from the selected supplier. This button can also be used when filtering the Stock Items screen to Select All Items shown using the current filter.
FIGURE 8: The "Select All" button can be used to select all items.
Select multiple individual items – Multiple individual items can be selected by holding down the CTRL button on your keyboard and clicking on each Stock Item that is required. The items clicked will be highlighted.
FIGURE 9: When using the Multi Select function, specific i tems can be selected by holding the CTRL key on the keyboard and clicking on the desired items.
Select a range of items – A Range of items can be selected all at once. First, click on the first item in the range, then hold down the SHIFT button on your keyboard and press the last item. The first and last items clicked, as well as any items in between will be selected.
FIGURE 10: A range of tiems can be selected by clicking on the first item, then holding shift and clicking on the last item. All items between the first item and last item will be selected.
Once the required items have been selected, press the "OK" button on the top-left corner of the Stock Items window to add those selected items to the Purchase Order.
Alternatively to the Stock Code, you can use the Supplier Code drop-down arrow to display list of Stock Items and Supplier Codes that are associated with the Supplier that has been selected in the current Purchase Order.
FIGURE 11: The Supplier Code dropdown arrow can be clicked to display a list of Stock Items and Supplier Codes associated with the Supplier.
After clicking on the Supplier Code drop-down arrow, a list of Stock Items with the Supplier Stock Codes are displayed.
Items can be added to the Purchase Order by either selecting the item then pressing OK on the top-left corner or by double-clicking on the item.
Note that when using the Supplier Stock Codes window, multiple items cannot be selected and added to the Purchase Order at once.
Also note that if a Supplier has been entered in the Purchase Order, the Supplier name displayed in the Supplier drop-down list will be locked.
However, if a Supplier hasn't been entered in the Purchase Order, any Supplier can be selected from the Supplier drop-down box.
FIGURE 12: The Supplier Stock Codes window only shows Stock Items that are associated with the selected Supplier.
Colour Highlight Unit Cost variations
Any Unit Cost variations will be highlighted to enable the easy identification of changes to the Unit Cost Price.
If the Unit Cost Price is equal to the Last Cost, the Unit Cost will not be highlighted.
If the Unit Cost Price is less than the Last Cost, the Unit Cost will be highlighted in green.
If the Unit Cost Price is greater than the Last Cost, the Unit Cost will be highlighted in red.
In the below example, each Stock Item's Last Cost is set to 0.8100.
COKE 2L - Unit Cost 0.81 [Unit Cost same as Last Cost - No highlight]
SPRITE 2L - Unit Cost 0.82 [Unit Cost is greater than Last Cost - Red highlight]
FANTA 2L - Unit Cost 0.80 [Unit Cost is less than Last Cost - Green highlight]
FIGURE 13: An example showing the Colour Highlight Unit Cost variations function (see "Unit Cost" column above).
The ability to display and update each Stock Item's Department and Sell Price is available.
This functionality can be toggled on/off as required, and the desired Price Level can also be selected during configuration.
To enable and configure this functionality, go to Back Office > Setup > Global Options > Purchases > Miscellaneous > Live Stock Updating/Price Level.
Click here to go to the Global Options > Purchases topic for further info.
FIGURE 14: An example showing the Live Stock Updating Function on the Purchase Order window.
Options to turn off for improved performance
On lower-spec POS Terminals with large Databases/Purchase Orders, the Purchase Order screen may perform slower when the Auto Refresh and Unit Cost Colours are enabled.
These options can be toggled on/off as required to gain performance on slower POS Terminal hardware.
On the bottom-left corner of the Stock Purchases window, toggle the Auto-Refresh and Unit Cost Colours as required.
The Unit Cost Colours option will toggle the colour highlight in the Unit Cost Column.
Unit Cost Colours Enabled|Unit Cost Colours Disabled
The Auto-Refresh option will toggle the Auto-Refreshing of the Stock Item details that are shown on the bottom-left corner of the Stock Purchases window.
When Auto-Refresh is enabled and a Stock Item is selected in the Stock Purchases window, the bottom-left corner of the window will display the item's details.
When Auto-Refresh is disabled, a "Refresh" button will appear on the bottom-left corner and this button will need to be pressed to display the details of the currently selected Stock Item in the Purchase Order.
The below example shows the Auto-Refresh function disabled and the "Refresh" button appearing
At the bottom-left side of the Purchase Order window, the details of the Stock Item within your database currently will be displayed.
When the item has been entered, if it is already entered on a Purchase Order, it will display the quantity at the bottom left of the window.
FIGURE 15: The quantity is displayed at the bottom left of the window.
Enquiry button - Pressing this will display the Stock Item's Sales History and Stock Transactions.
FIGURE 16: The Stock Item Enquiry window will display the Stock Item's Sales History and Stock Transactions.
Prices button - Pressing this will display the Selling Prices window which will contain the Current Sell Prices/Current Profit Margin % as well as the New Sell Prices/New Profit Margin %.
If the Stock Item's Last Cost differs to the New Cost in this Purchase Order/Stock Receive, a 'Copy Profit' button will be available.
The 'Copy Profit' button will copy the Current Profit Margin % into the New Profit Margin % for each Price Level, and in turn, this will also adjust the New Sell Prices for each Price Level.
If the New Sell Prices/New Profit Margin % are correct, press the 'Save' button on this window to immediately update all Sell Prices for the Stock Item.
If the New Sell Prices/New Profit Margin % are incorrect and not what was expected, the 'X' button on the top-right corner of the Selling Prices window can be pressed to back out without modifying the Sell Prices.
FIGURE 17: The Selling Prices window.
As well as Sales Quantity, it will display Write-Offs, Transfers, Purchases, Returns and Variances.
You are able to select a time period of Days, Weeks or Months.
The details will display in the bottom left corner of the Purchase Order window.
FIGURE 18: The first dropdown box enables the type of transaction to be selected (e.g. Sales Quantity, Write-Offs, Transfers, Purchases, Returns, Variances).
The second dropdown box enables the period to be selected (e.g. Day, Week, Month).
The figures on the last row are representative of the data for the selected transaction type and the period that has been selected in the dropdown boxes above.
Generate by Reorder Levels – This button will automatically fill the Purchase Order with Stock Items based on the Recommended and Reorder levels previously set.
Ensure that you have selected the Supplier before using this option.
When using this option, any Stock Items which have Stock Levels that have reached the Reorder Level or lower will be added to the Purchase Order.
The Quantity Ordered will be automatically populated with the required amount to bring the Stock Level up to the recommended level.
FIGURE 19: A confirmation prompt to clear all existing items is displayed when Generating by Reorder Levels.
After pressing the Yes button on the above prompt, the following "Generate Purchase Order" window will be displayed:
FIGURE 20: The Generate Purchase Order window is displayed which enables preferences to be selected that will be used when Generating the Purchase Order.
ALL Locations/Choose Specific Location - Select the Location which you want to generate the purchase order for. Any Stock Items and Stock Item Levels (Stock Level, Recommended Level, Reorder Level) that exist in the selected Location will be used to generate the purchase order.
Take into account Items on Back Orders – If this option is selected, items which already exist in other orders will be taken into account when generating the Purchase Order.
Example:
Stock Item: Coke 2L
Reorder Level: 5
Recommended Level: 10
Current Stock Level: 5
Scenario: If another order exists and has 1 unit of the above item on order:
Ticking the "Take into account Items on Back Orders" will result in a quantity of 4 being ordered (as the system will take into account the quantity of 1 already being on order).
Unticking the "Take into account Items on Back Orders" will result in a quantity of 5 being ordered (the quantity of 1 already being on order will be ignored).
Bypass Recommended Levels - Base Quantity on Sales of Last Month – Select this option to use last month’s sales as a guide.
Generate by Supplier – This button will populate the Purchase Order with Stock Items linked to the selected Supplier.
Remove Zero Quantity Items – This button allows you to tidy the Purchase Order by not including items that do not need to be ordered.
Keyboard - This button is available in v8 Build 16 r.2 and newer. It will display an on-screen keyboard that can be used to perform data entry on systems that do not have a physical keyboard connected. To use the Keyboard button, first click on a field in the Purchase Order window to select it, then press the Keyboard button. An on-screen keyboard will be displayed. If the field already contained a value, the current value from that field will be displayed within the on-screen keyboard. Enter the required text/characters and press "OK" to update the field with the entered value.
Save - This button will save and close the Purchase Order.
The screenshot below displaying the available buttons was taken on a lower resolution 1024x768 screen resolution window.
When using a widescreen resolution such as 1920x1080, the same buttons shown in the screenshot below will instead be displayed on the left-hand side of the window.
FIGURE 21: The bottom of the Purchase Order window.
Note that the buttons displayed at the bottom of the window vary depending on whether the Purchase Type is set as Stock Received or Purchase Order.
In this example, the Purchase Type is set as "Purchase Order".
This area will display the invoice total as it is calculated from the items entered in the Items Area. It also allows you to add additional service fees and tax rates.
Freight – This field is defined by setting a Purchase Category and assigning it within Global Options. It is used to enter and record any transport costs applied from the supplier.
Admin Fee – This field is defined by setting a Purchase Category and assigning it within Global Options. It is used to enter and record any administration costs applied from the supplier.
Tax – This setting allows you to enter up to 6 different Tax Rates associated with the invoice.
FIGURE 22: The "Edit Tax Amounts" window that appears after pressing the ">" button in the Totals Area on the bottom-right corner of the Purchase Order window.
Auto-allocate – These checkboxes are available to be applied to both the Freight and Admin Fee fields. They will allocate the cost equally across all stock items received on the invoice. This will ensure you have a correct cost attributed to the item.
Invoice Total – This figure should match exactly what is recorded on the Invoice from the supplier when the stock is supplied.
FIGURE 23: The bottom right corner of the Purchase Order window contains the "Auto-Allocate" checkboxes and "Invoice Total".